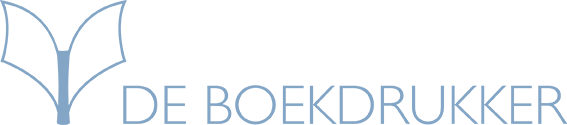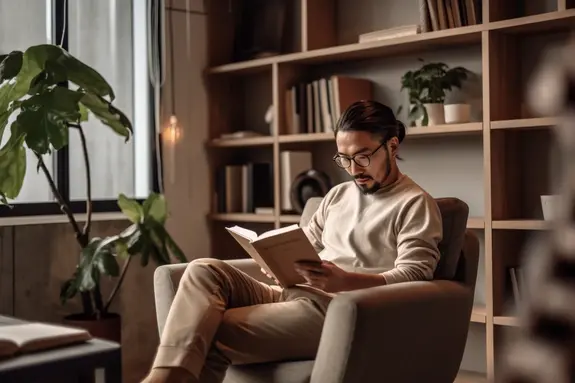Home » Vormgeving » Boek maken in word
Boek maken in Word, zo doet u dat!
Als schrijver die werk wil publiceren, is het belangrijk om te weten hoe u een boek in Word kunt maken. Om u hierbij te helpen delen we graag onze ervaring. Deze gids begeleidt u stap voor stap, inclusief documentopmaak, schrijven en het ontwerpen van de omslag. Volg deze eenvoudige stappen en zie uw boek tot leven komen. Zodra uw boek klaar is, kunnen wij u helpen met het afdrukken!
Stap 1: Een nieuw document openen in Word
Om een boekje te maken in Word, begint u met het openen van een nieuw document. Dit kunt u doen door naar het tabblad ‘Bestand’ te gaan en vervolgens te klikken op ‘Nieuw’. Hier kunt u kiezen voor een leeg document.
Wanneer u een nieuw document opent in Word, worden alle standaard instellingen toegepast. Dit betekent dat eventuele persoonlijke voorkeursinstellingen niet automatisch worden overgenomen. Pas daarom waar nodig handmatig uw gewenste instellingen aan, voordat u begint met schrijven van uw boek.

Een boek sjabloon gebruiken
Een sjabloon gebruiken is een handige manier om snel en gemakkelijk een professioneel ogend boek te maken in Word. Hier zijn enkele stappen die u kunt volgen:
- Open Microsoft Word
- Klik op “Bestand” en vervolgens op “Nieuw”
- Typ ‘boek’ in het zoekvak of selecteer de categorie ‘Boeken’
- Blader door de sjablonen totdat u er één vindt die bij uw wensen past
- Kies de gewenste sjabloon, klik erop en selecteer “Maken”
- Tip: gebruik de gratis Word sjablonen van De Boekdrukker, informeer naar de mogelijkheden.
Onthoud dat u altijd wijzigingen kunt aanbrengen als dat nodig is!

Stap 2: Het document opmaken
Om uw boek in Word op te maken, moet u eerst de juiste marges en paginaformaat instellen. Dit zorgt ervoor dat uw boek er professioneel uitziet en gemakkelijker te lezen is. Zorg ervoor dat de marges groot genoeg zijn om voldoende witruimte rondom de tekst te hebben. Maak deze niet zo groot dat het moeilijk wordt om alles op één pagina te krijgen.
Na het instellen van de marges en paginaformaat kunt u kopteksten en voetteksten toevoegen. Hiermee kunt u belangrijke informatie zoals paginanummers of hoofdstuktitels plaatsen zonder deze handmatig aan elke pagina toe te voegen. Het is belangrijk om consistentie in stijl aan te houden voor een professionele uitstraling van uw boek in Word.

Marge en paginaformaat instellen
Bij het maken van een boek in Word is het van belang om de juiste marges en paginaformaten te kiezen. Hier volgen enkele handige tips:
- Kies het juiste paginaformaat, zoals A4 of A5.
- Pas de marge-instellingen in Word aan via Pagina-indeling > Marges > Aangepaste marges.
- Goede paginamarges dragen bij aan een prettige leeservaring door voldoende ruimte rondom de tekst te creëren.
Controleer altijd uw werk voordat u gaat printen of het boekje afdrukken om er zeker van te zijn dat alles correct is ingesteld.
Inhoudsopgave maken
Een inhoudsopgave maakt het navigeren door uw boek veel eenvoudiger. Dit zorgt ervoor dat lezers informatie kunnen vinden die ze zoeken zonder langdurig te hoeven bladeren.
Automatische inhoudsopgave maken
- Klik op de locatie waar u de inhoudsopgave wilt invoegen. Gewoonlijk is dit aan het begin van een document
- Klik op Verwijzingen > Inhoudsopgave en kies een Automatische inhoudsopgave in de lijst met stijlen
U kunt zelfs aanpassingen doen aan de gegenereerde inhoudsopgave, zoals wijzigingen aan de indeling of stijl. Zo wordt het maken van uw boek in Word nog gemakkelijker!
Stap 3: Het boek schrijven
Om een boek te schrijven in Word, is het belangrijk om eerst hoofdstukken te structureren. Maak gebruik van duidelijke titels en onderverdelingen om de lezer wegwijs te maken in uw verhaal. Hierna kunt u aan de slag met het opmaken van de tekst, waarbij consistentie belangrijk is. Denk bijvoorbeeld aan dezelfde lettertypes en koppen voor elk hoofdstuk.
Naast tekst kunnen afbeeldingen en tabellen ook een toegevoegde waarde bieden aan uw boek. Zorg ervoor dat deze visuele elementen goed passen bij de inhoud en stijl van uw teksten.

Hoofdstukken structureren
Voor het structureren van uw boek in Word zijn er belangrijke stappen die u kunt volgen. Begin met het kiezen van een passende hoofdstukindeling en maak gebruik van koppen en subkoppen om de inhoud overzichtelijk te houden.
Denk na over een logische opbouw en verdeel de inhoud in verschillende hoofdstukken met duidelijke titels. Door het gebruik van koppen en subkoppen kunt u de hoofdstukken verder opdelen in behapbare stukjes tekst voor uw lezers.
Afbeeldingen en tabellen toevoegen
Bij het maken van een boek in Word is het belangrijk om relevante afbeeldingen te kiezen of zelf te maken. Vervolgens kunt u deze uitlijnen, schalen of bijsnijden in uw Word-document.
Voor informatie die samengevat moet worden kan het invoegen of aanpassen van tabellen handig zijn. Op deze manier zorgt u voor een aantrekkelijke en overzichtelijke opmaak van uw boek.
Stap 4: De omslag maken
Een mooie omslag zorgt voor een professionele uitstraling voor uw boek. Voeg een creatieve en persoonlijke omslag toe die de aandacht trekt van potentiële lezers. Gebruik afbeeldingen, tekst en kleuren die passen bij het genre en thema van uw boek. Hierdoor maakt u een grotere kans om uw doelgroep aan te spreken.
Vergeet niet om de titel en auteur duidelijk op de voorkant te vermelden. Dit zorgt voor herkenbaarheid van uw werk. Bovendien kunt u dit ontwerp laten terugkomen in toekomstige promoties.

Een afbeelding toevoegen
Het toevoegen van een afbeelding op het omslag maakt uw boek aantrekkelijk en wekt de interesse van lezers. Kies een goede afbeelding die past bij uw boek en een boodschap overbrengt die blijft hangen.
Enkele tips over het gebruik van afbeeldingen:
- Kies een afbeelding die relevant is voor het genre en de inhoud van uw boek
- Zorg ervoor dat de afbeelding van hoge kwaliteit is en goed schaalbaar is voor het omslagformaat
- Denk aan de compositie en de plaatsing van de afbeelding op het omslag. Het moet aantrekkelijk en evenwichtig zijn.
- Houd rekening met de achtergrondkleur en de tekst op het omslag. Zorg ervoor dat de afbeelding en de tekst goed samengaan en elkaar versterken
Titel en auteur vermelden
Een opvallende titel is van groot belang voor uw boek. Het vermelden van uw naam als auteur op de juiste manier is ook essentieel. U kunt ervoor kiezen om uw naam onder of boven de titel te plaatsen. Deze keuze is afhankelijk van uw voorkeur en de gewenste uitstraling van uw boek.
Belangrijke punten bij het vermelden van uw titel en auteur:
- Zorg ervoor dat uw titel pakkend is
- Maak de titel duidelijk en goed leesbaar, zelfs op een klein formaat
- Kies een lettertype dat past bij het genre en de uitstraling van uw boek
- Experimenteer met verschillende kleuren en stijlen om de aandacht te trekken
- Bepaal zorgvuldig de positie en opmaak voor een professionele uitstraling